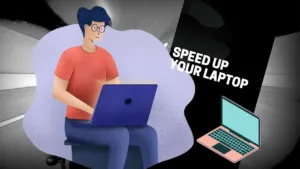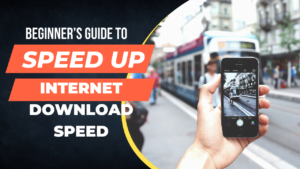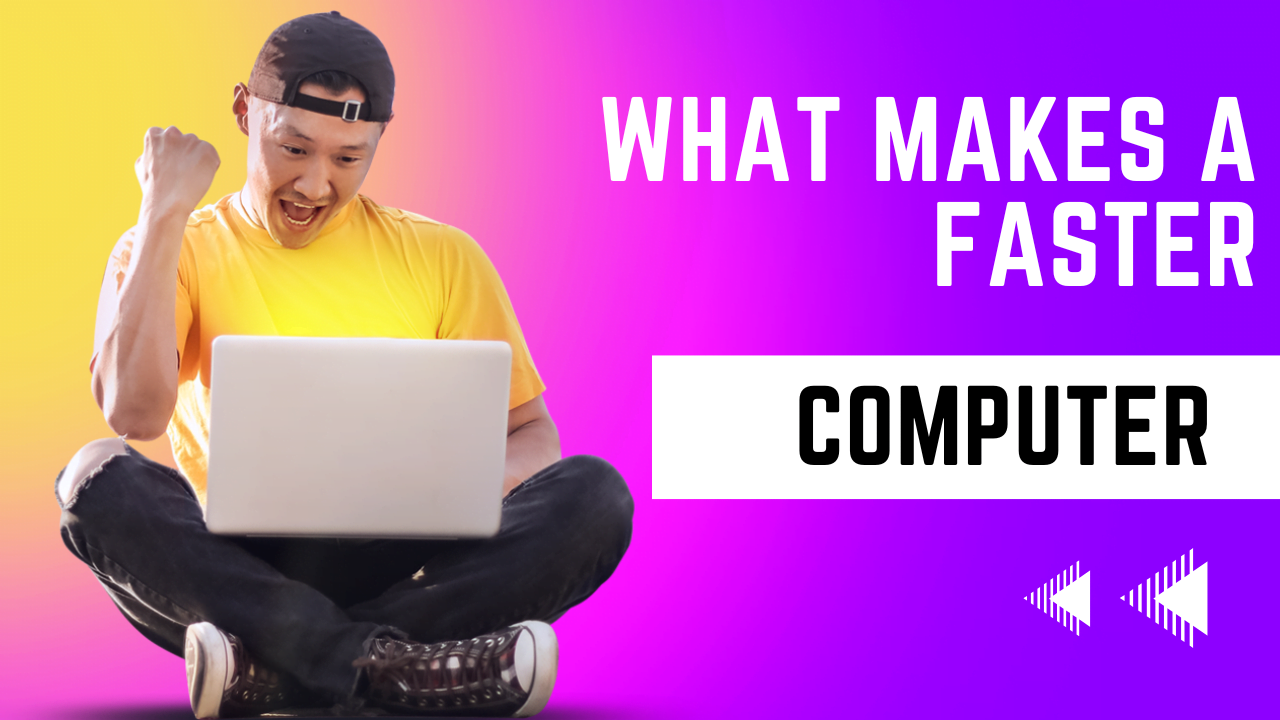
Looks like you are searching for software that can make your computer faster. If you are searching for that kind of software then it can be cleaner software. There are many clean-up software that comes on the market. Although I prefer to do it manually. Except for it, I will recommend you Ccleaner software that can help you to speed up your computer.
Apart from that, we will continue to tell you what makes a computer faster on an article-by-article basis. In the previous article, we already discussed on cleaning up the junk folders, Disk cleanup in the computer to make it faster. Then recently we discussed how to disable unused startup programs, and how to use ReadyBoost to speed up the computer.
What makes your computer faster?
- Cleaning up the junk and garbage
- Use ReadyBoost on the computer
- Disk cleanup of the computer
- Install the latest update of windows and drivers
- Disable unused startup programs
Make your computer faster by adjusting the appearance and performance of windows
For Windows 11
Windows 11 includes many visual effects, such as animations and shadow effects. These look great, but they can also use additional system resources and can slow down your PC. This is especially true if you have a PC with a smaller amount of memory (RAM).
To adjust the visual effects in Windows
- Select Search, type performance, then select Adjust the appearance and performance of Windows in the list of results.
- On the Visual Effects tab, select Adjust for best performance > Apply.
- Restart your PC and see if that speeds up your PC.
If your PC still runs slowly, continue to the next tip.
For all windows, type adjust the appearance and performance of windows to make the computer faster
Just watch on the left bottom side of your computer there is a search box. If you are using windows 7 or an older version then you need to press the windows icon first to see the search option.
Now on the search just type “adjust” and you will see an option “adjust the appearance and performance of windows” just click on this one. Once you click on this option another window that will open “Performance options”.
On this window, you are watching the “visual effect” setting right now. Here in the “Visual effect” section, you have options –
- Lets windows choose the best settings
- Adjust for the best appearance
- Adjust for best performance
- Custom
Here you need to select Adjust for best performance. Once you selected this option now click on “apply” and “ok” to take this setting into effect. Now after doing that just restart your computer it will just change the performance and speed issue of your computer.
How to speed up the computer with previous methods
Here I will show you the cleanup method in brief and after that, I will show the links to all the articles that can make your computer faster
Prefetch Folder – Computer Clean up – Step 1
- First of all press the Windows and R keys on the keyboard together and now a dialogue box will appear on your screen.
- Now you can see a place where you can type something here, Type “prefetch” here and hit enter.
- A folder will open with several files on it, these are all junk files.
- Select all the files by pressing CTRL+A at the same time and once selected press the delete key.
Temp Folder – Computer Clean up – Step 2 – Cleaning up can increase the speed of the computer
- Press the Windows + R keys from the keyboard together. Or press and hold the Windows key and now press R and now leave both keys.
- Now you have the Run box on the screen. Type “temp” here as in between the commas.
- Once you type and hit enter or press ok a folder will open with a lot of files on it.
- These files are unnecessary and needed to be deleted. Select all with ctrl + A together and delete them.
%Temp% – Computer Clean up – Step 3 – This cleanup can make your computer faster
- Press the Windows + R keys from the keyboard together. Or press and hold the Windows key and now press R and now leave both keys.
- Now you have the Run box on the screen. Type “%temp%” here as in between the commas.
- Once you type and hit enter or press ok a folder will open with a lot of files on it.
- These files are unnecessary and needed to be deleted. Select all with ctrl + A together and delete them.
All articles to improve the performance
So these are the article listed in the past. read them and apply them one by one to boost the speed and performance of your computer including this one. In the next article, I will continue to write so you can take the most out of my knowledge.